Dave Hicking
October 2, 2023 / Articles / 529 Words
Did you know that one of the significant hurdles businesses face in automation is extracting structured data from unstructured sources like email? If you deal with automated emails and wish you could do something with the data in those emails, Zapier’s Email Parser offers a compelling solution.
This dynamic tool doesn’t just scan emails; it extracts vital data from your emails and flawlessly integrates them with many other applications. Whether you want to update your CRM, initiate specific email-triggered workflows into a tool like HelpSpot, or streamline customer queries, the Email Parser could be a game-changer. Its efficacy lies not just in discernment and extraction but also in its user-friendly setup. And, when used alongside platforms like HelpSpot, the power of this tool truly shines, allowing your business to do things you never thought possible with email. So let’s get started!
Sign Up & Create a Mailbox:
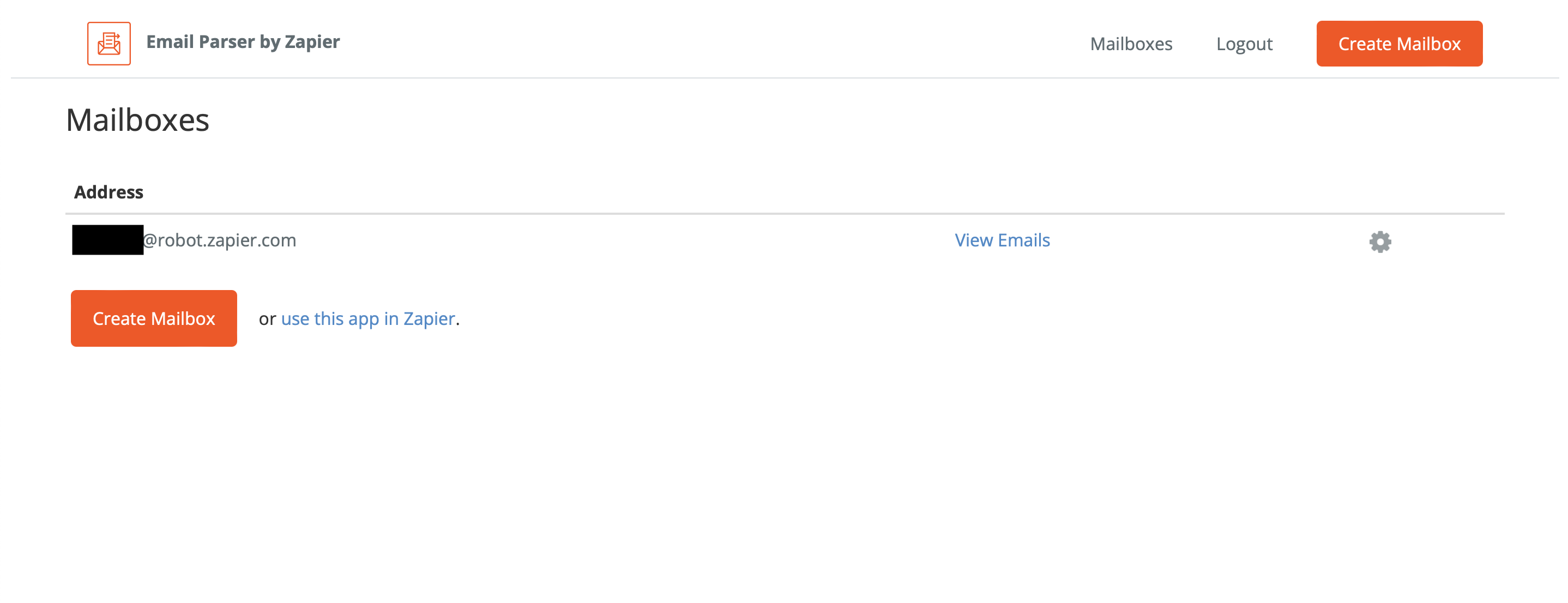 Email the New Mailbox:
Email the New Mailbox:
Template Configuration:
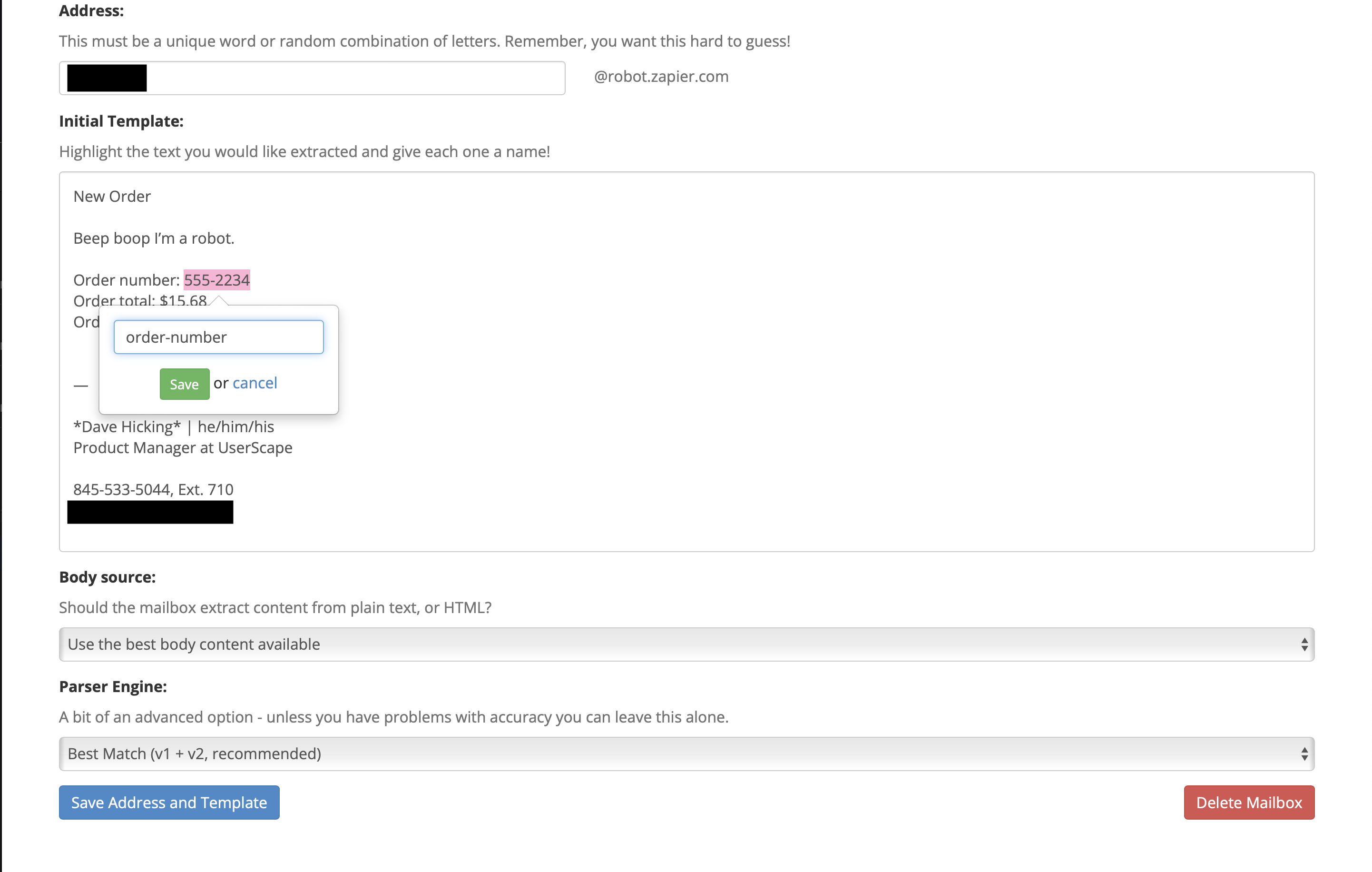 Zapier Integration with HelpSpot:
Zapier Integration with HelpSpot:Creating a New Zap:
Setting Up the Trigger:
Setting Up the Action:
Mapping Data:
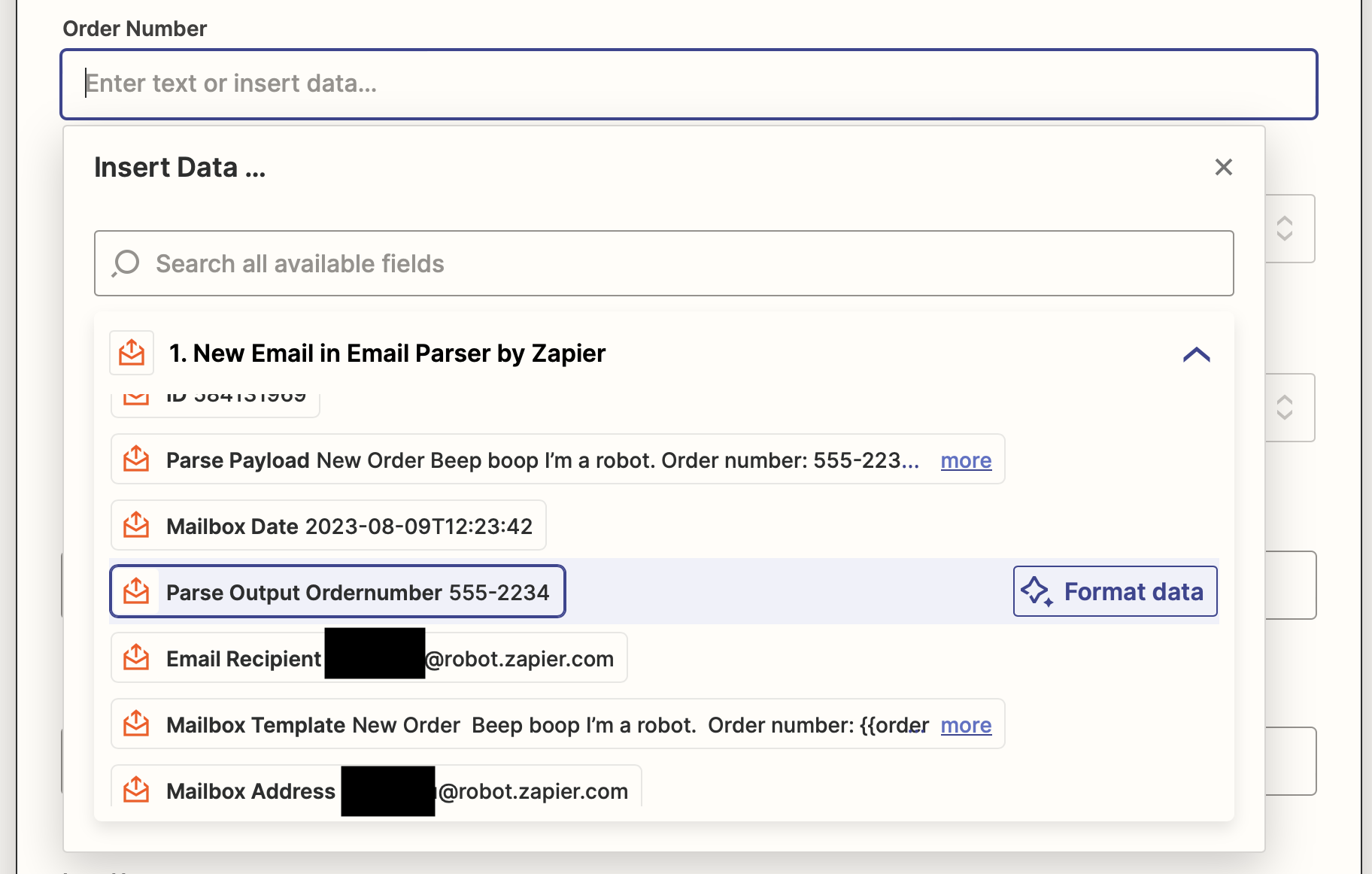 - For instance, map an ‘Ordernumber’ from the email to an ‘Order Number’ custom field in HelpSpot.
- For instance, map an ‘Ordernumber’ from the email to an ‘Order Number’ custom field in HelpSpot.
Testing Your Setup:
Activate Your Zap:
That’s it! You’ve created a Zapier workflow that takes data from your automated emails and places that data into custom fields, letting you report, filter, and trigger even more automation inside of HelpSpot if needed.
